

Select the Remember this decision checkbox if you want Firefox to remember your selections for this site so that they can be used by default in the future.Select a different camera and/or microphone if necessary.Your device’s default camera and microphone is selected from the designated drop-downs. A confirmation pop-up displays asking if you want to share your device’s camera and microphone with that site.Open Firefox and go to the desired recording site.Īfter you complete the steps and reload the page, the new settings will apply to the site.Ī prompt will appear when your browser is trying to access Camera/Mic.
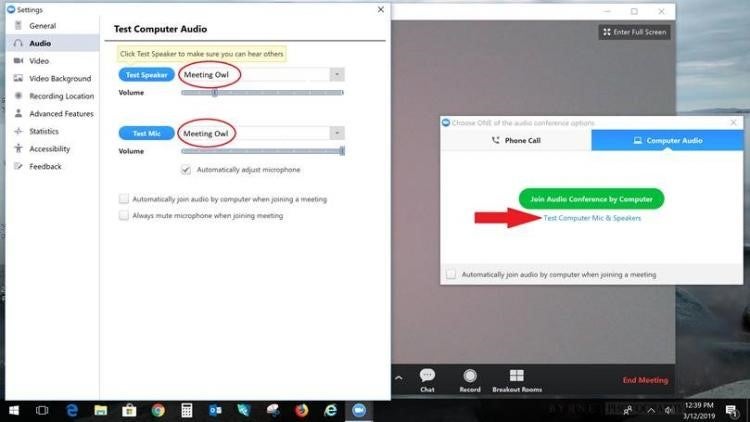
To remove an existing exception or permission, to the right of the site, click Delete.Under "Privacy and security," click Site settings.You may change the settings within your browser to enable: Teams, Collaborate, Zoom, etc.)Īlternatively, if the window does not appear asking for Allow, or you previously 'Blocked' camera. Select 'Allow' and the camera/mic will work within that tab (i.e.For example, you won't be able to join a video conference| Blocked sites: Some sites won't work if you block them.If you're using a different Chrome tab or a different app, a site can't start recording. Allowed sites: Sites can start to record when you're on the site.When prompted to use Camera/Mic, a small window will appear asking you to choose Allow or Block.Go to a site that wants to use your microphone and camera.


 0 kommentar(er)
0 kommentar(er)
